网络摄像头在Windows11系统没有用处理方法
• 安装 Windows 11 后,我们的用户注意到他们的网络摄像头没有按预期工作。
• 内置摄像头和外置摄像头都可能出现网络摄像头问题。
• 第一步,您需要检查您的相机是否与 Windows 11 兼容。
网络摄像头是当今计算机上最常用的工具之一,其运行中的任何中断都会带来不便。
在大多数情况下,Windows 11 会自动识别外围设备,例如相机应用程序。不管操作系统在检测故障方面的准确性如何,我们自己都可能会遇到错误。

无论您是在尝试使用网络摄像头时收到拒绝访问错误消息还是收到任何其他问题,下面列出的补救措施都将适用并适用于所有情况。跟着!
►为什么我的网络摄像头不工作?
对此有两大类解释:硬件和软件。例如,与 Windows 中出现故障的东西不同,网络摄像头是一种物理设备。
xx
因此,问题可能源于设备本身或您的计算机无法识别如何连接到它。Windows 网络摄像头的大多数问题都是由软件引起的。
也就是说,要么是 Windows 11 无法识别摄像头已插入,要么是您使用的软件没有启用相应的权限,导致对摄像头的访问被拒绝。
此问题可能由多种其他因素引起,包括最近的系统更新、限制访问的隐私设置和硬件问题。
但是,我们可以通过使用几种常用的解决方法来快速纠正问题。我们在这里讨论它们并弄清楚如何让相机应用程序运行。
►如果网络摄像头在 Windows 11 中无法正常工作,我该怎么办?
一.检查相机的制造商
大多数网络摄像头的制造商名称都显示在设备正面。但是,如果您在那里找不到该名称,请查看相机底部以查看标签上附加的任何信息。
真正的旧相机不太可能与较新版本的 Windows 一起使用,并且对此处提供的任何故障排除建议的响应速度较慢。在这种情况下,您唯一的选择是升级到更新型号的相机。
二. 拔下并重新插入相机
如果网络摄像头通过电线连接到计算机,请将其拔下,然后再重新插入。
利用这个机会切换到不同的端口,以排除作为问题根源的初始端口。此外,拔下所有未使用的 USB 设备(例如外部硬盘驱动器、打印机)。
插入计算机的其他小工具可能会干扰相机与 Windows 通信的能力,这是值得怀疑的。
三. 授予对应用程序的访问权限
1. 按Windows+I键打开设置应用程序,然后转到隐私和安全并从右侧选择相机。
2. 接下来,通过打开旁边的开关来启用要访问相机的所有应用程序。
正是这种方法可以解决您在尝试使用网络摄像头时可能收到的拒绝访问问题。
四. 暂时禁用您的防病毒软件
暂时禁用您的防病毒、防火墙和隐私应用程序。某些程序具有内置的网络摄像头保护功能,这可能是您遇到问题的原因。
如果关闭这些应用程序导致相机正常工作,请研究它们的设置以确定需要更改的内容,然后立即重新打开它们。
如果您选择了网络摄像头保护选项或任何类似选项,您的应用很可能会因为设置而无法使用您的网络摄像头。
五. 使用设备管理器
通过右键单击“开始”图标并从那里选择选项来打开设备管理器,然后根据您的情况,通过选择其中一个选项来启用或禁用相机。
如果网络摄像头当前已停用,则应启用它。除非您已禁用自己,否则这种可能性很小,但您应该考虑检查一下。除非已启用,否则 Windows 11 将无法使用该硬件。
如果您的计算机上同时安装了内部和外部网络摄像头,但使用了错误的摄像头,请禁用网络摄像头。
Windows 不允许您同时使用两个网络摄像头,并且某些应用程序不允许您选择优先使用哪个网络摄像头。
假设您想使用内置摄像头,但更喜欢使用外置摄像头。在这种情况下,您可以在设备管理器中禁用内部网络摄像头。
即使摄像头已经激活并且只有一个安装,您也应该利用这个机会禁用网络摄像头,然后再次启用它。
六. 更新您的驱动程序
1. 按 Windows + I 键打开 设置 应用程序,然后单击 左侧面板中的 更新和安全,然后单击 右侧的高级选项。
2. 向下滚动,直到找到“ 其他选项” 部分,然后单击“ 可选更新”。
3. 现在单击 驱动程序更新 选项,然后选择您显示的所有驱动程序更新,最后单击 下载和安装 按钮。
尽管 Windows 通常负责驱动程序更新,但如果您遇到问题,您可以手动搜索更新。我们强烈建议使用诸如DriverFix 之类的专业程序来自动扫描过时的驱动程序。










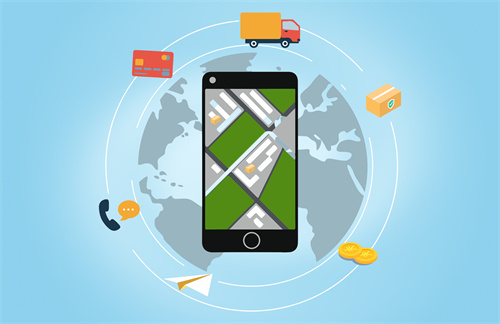



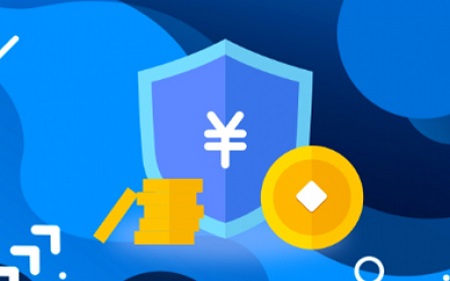




 营业执照公示信息
营业执照公示信息